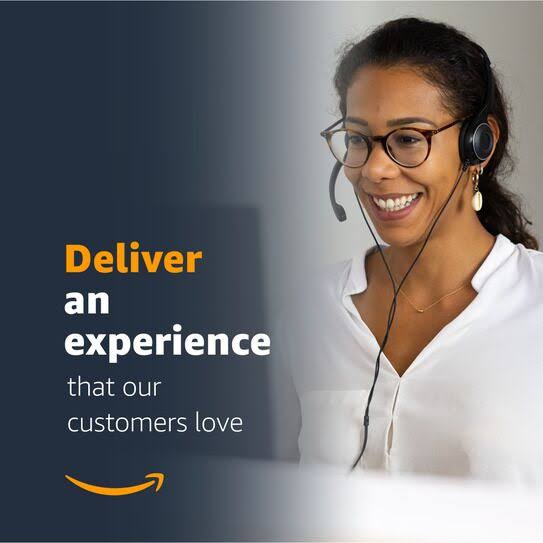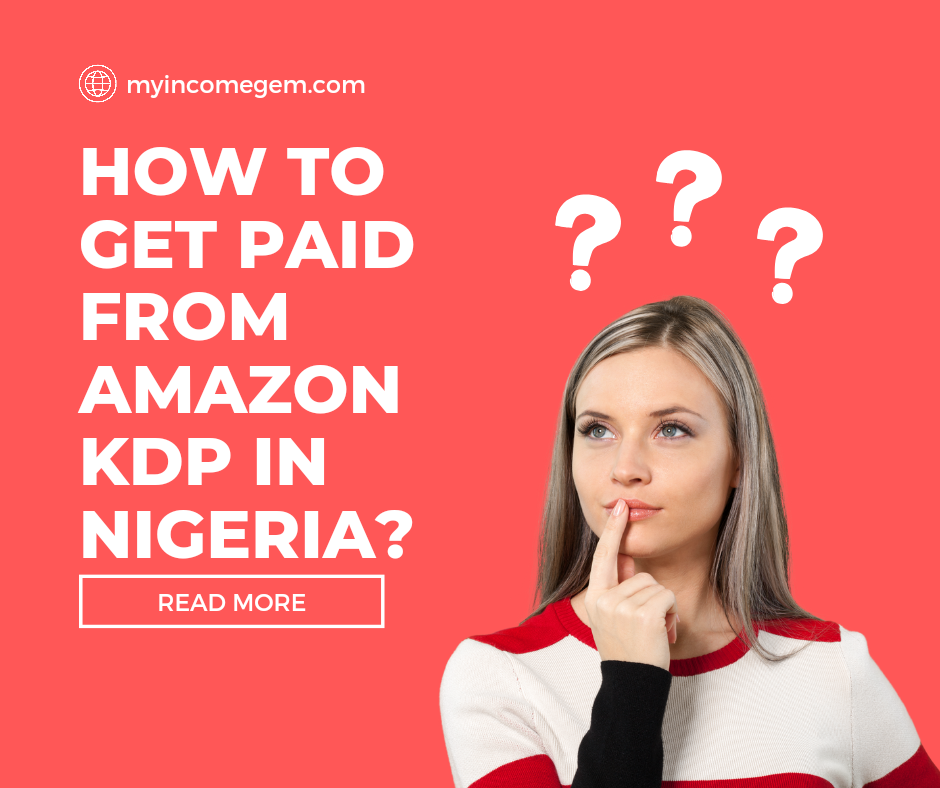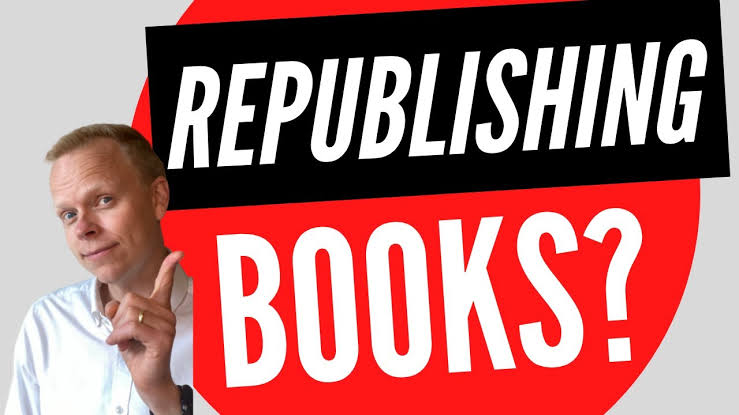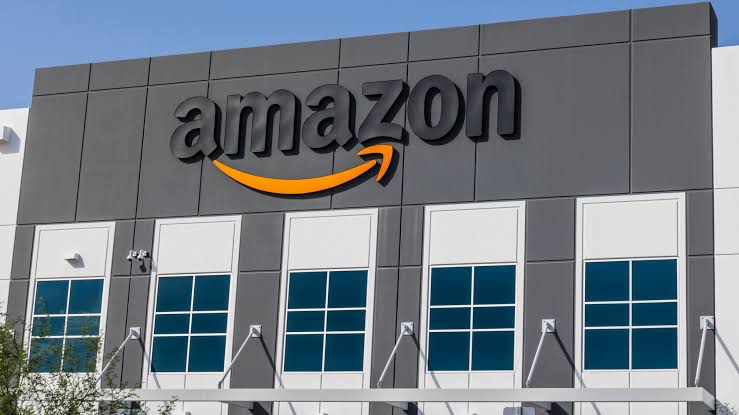How to upload KDP template to Canva
Diving into the self-publishing world can be an exciting yet daunting adventure. You’ve poured your heart and soul into your manuscript, crafted every word with care, and now comes the next big step: designing your book’s cover and interior. For many authors, this is where the real challenge begins. But fear not! Canva, the user-friendly design tool, is here to rescue you from the perils of complicated graphic design software. Whether you’re a seasoned author or a newbie, Canva makes the process of creating professional-quality book designs a breeze.
But how exactly do you get your KDP (Kindle Direct Publishing) template into Canva? It might sound like a daunting task, but it’s actually quite straightforward. Uploading a KDP template to Canva is the first step in transforming your manuscript into a visually appealing book that’s ready to capture readers’ attention. This guide will walk you through each step of the process, ensuring you can seamlessly integrate your KDP template with Canva’s powerful design tools.
Imagine the thrill of seeing your book come to life with a stunning cover and a beautifully formatted interior. With Canva’s vast array of templates, fonts, and design elements, you have the creative freedom to make your book truly stand out. No more struggling with complex software or spending a fortune on professional designers. Canva empowers you to take control of your book’s appearance, making the design process not just easy, but also enjoyable.
So, grab a cup of your favorite beverage, settle into your creative space, and get ready to unleash your inner designer. Whether you’re aiming for a minimalist look or a vibrant, eye-catching design, this guide will equip you with the knowledge and confidence to upload your KDP template to Canva and start creating a masterpiece. Let’s embark on this journey together and make your book as captivating on the outside as it is on the inside. Ready? Let’s dive in!
How to upload KDP template to Canva
If you’re venturing into self-publishing on Amazon Kindle Direct Publishing (KDP), one of the critical steps is creating a compelling book cover and interior layout. Before you dive into designing, you need to know how to upload your KDP template to Canva. This guide will walk you through the process step-by-step, ensuring you can confidently use Canva to create professional-looking designs that meet KDP’s specifications. Whether you’re a seasoned author or new to self-publishing, this tutorial will help you seamlessly integrate KDP templates with Canva’s design capabilities.
Step-by-Step Guide to Uploading a KDP Template to Canva
Step 1: Download Your KDP Template
First, you need to obtain your KDP template. Visit the Amazon KDP website and locate the “Cover Calculator and Templates” section. Here, you’ll be asked to input specific details about your book, such as the trim size, page count, and whether it’s a paperback or hardcover. After entering this information, the site will generate a template for you. Download this file, which will usually be a ZIP file containing both a PDF and a PNG version of your template.
Step 2: Extract and Choose the Template
Once you have downloaded the ZIP file, extract its contents to a folder on your computer. You will find the KDP template in two formats: PDF and PNG. For use in Canva, the PNG format is preferable as it integrates more smoothly with the Canva interface. Select the PNG file and ensure it is accessible for the next step.
Step 3: Open Canva and Create a Custom Design
Log in to your Canva account. If you don’t have an account yet, you can sign up for free. Once logged in, click on the “Create a design” button on the homepage. Choose the “Custom size” option to set up your workspace according to the dimensions specified in your KDP template. Make sure to use the correct units (inches) to match KDP’s requirements.
Step 4: Upload Your KDP Template
On the left side of the Canva interface, find the “Uploads” tab and click on it. Next, click the “Upload files” button and navigate to the folder where you saved the extracted PNG template. Select the template to upload it to Canva. This template will now be stored in your Canva account, ready to be used in your design projects.
Step 5: Position the Template Correctly
Drag the uploaded PNG template onto your custom-sized canvas. Position it so that it fits perfectly within the workspace. This template serves as a guide, showing you the safe zones, trim areas, and spine location. To prevent the template from moving while you work, lock it in place by selecting the template and clicking the lock icon that appears at the top of the screen.
Step 6: Start Designing
With the template in place, you can now start designing your book cover. Use Canva’s extensive library of elements, fonts, and images to create a design that reflects your book’s content and appeal. Ensure that all critical elements, such as text and important graphics, are within the safe zones outlined by the template. Experiment with different styles, colors, and layouts until you are satisfied with the design.
Step 7: Check Your Design Against the Template
Periodically, hide the template layer to view your design independently. This will help you see how the final product will look without the template overlay. Make any necessary adjustments to ensure that all elements are within the correct boundaries and that the spine text is properly aligned.
Step 8: Download Your Finished Design
Once you’re happy with your cover design, it’s time to download it. Click the “Share” button in the top right corner, then select “Download.” Choose the PDF Print option for the highest quality. Make sure to select the “Crop marks and bleed” option to meet KDP’s printing requirements.
Step 9: Upload to KDP
Return to your KDP dashboard and follow the steps to upload your book cover. Select the PDF file you exported from Canva and upload it. KDP will run a preview to check for any errors. If everything looks good, you are ready to publish your book.
By following these steps, you can effectively use Canva to design and upload your KDP template, ensuring a professional and polished final product. Happy designing and best of luck with your self-publishing journey!